كنا نسمع عن كل دعم IMAP الجديدة في Gmail ، ولكن كيف يمكننا الوصول إلى ذلك من Outlook؟ أولئك منكم الذين كانوا ينتظرون بصبر نكون سعداء لمعرفة كافة التعليمات الموجودة على هذه الصفحة.
باستخدام IMAP يمكننا مزامنة البريد الإلكتروني عبر أجهزة متعددة ، منذ إقامة البريد على الخادم. كنت توقفت بالفعل قراءة هذا الجزء وصولا الى تخطي التعليمات ، أليس كذلك؟
تمكين IMAP في إعدادات خدمة Gmail
فتح إعدادات لوحة في Gmail ، ثم انقر على "إعادة التوجيه و POP / IMAP" التبويب.

الآن انقر على زر الراديو تمكين IMAP ، وفوق حفظ التغييرات.
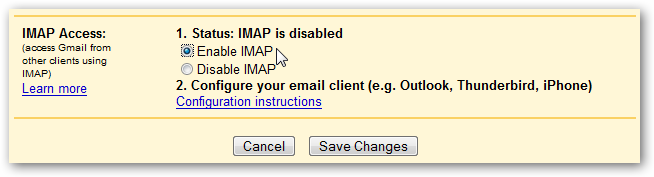
إضافة الحساب إلى Outlook
استخدام القائمة أدوات لفتح لك لوحة إعدادات الحساب.

إذا كان هذا هو الحساب الأول الخاص بك سيطلب منك المعالج ل، وإلا ستحتاج إلى النقر على زر جديد تحت علامة التبويب البريد الإلكتروني.
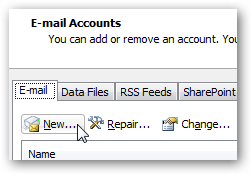
اختر الآن "Microsoft Exchange و POP3 ، IMAP أو HTTP" الخيار وضرب المقبل.
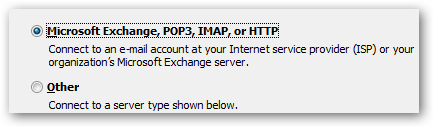
حدد خانة الاختيار "تكوين إعدادات الخادم يدويا" وكل شيء سيكون على هذه الصفحة من الرمادي. اضغط على زر التالي مرة أخرى.
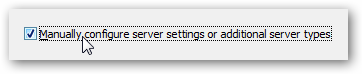
الآن تحديد "بريد إنترنت الإلكتروني" (هل نحن فقط لا تفعل هذا؟ هذا المعالج يأخذ وقتا طويلا...)
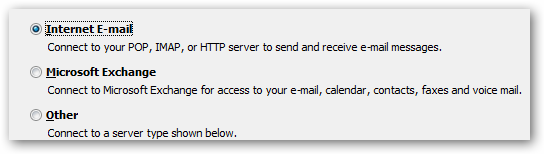
أخيرا نستطيع دخول بعض الأماكن! إضافة المعلومات الخاصة بك في كل شخصية هنا.
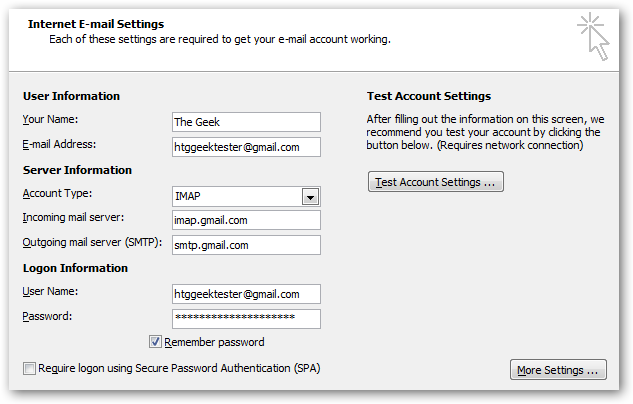
ملاحظة : إذا كنت خارج الولايات المتحدة قد تحتاج إلى استخدام imap.googlemail.com smtp.googlemail.com وبدلا من imap.gmail.com وsmtp.gmail.com.
ملاحظة : تطبيقات لحسابات Gmail ، وعليك أن تضع في عنوان البريد الإلكتروني بالكامل أينما كنت انظر an@gmail.com أعلاه. على سبيل المثال ، إذا كان حسابك geek@howtogeek.com وكنت وضعت ذلك في حقل عنوان البريد الإلكتروني ، فضلا عن الحقل اسم المستخدم.
انقر على زر "مزيد من الإعدادات" والعثور على علامة التبويب خادم البريد الصادر ، حيث ستحتاج للتحقق في المربع "ملقم البريد الصادر يتطلب مصادقة"
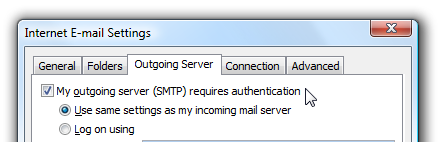
الآن اختيار علامة التبويب خيارات متقدمة ، وأدخل القيم التالية (مهم جدا)
- خادم الواردة : 993
- الواردة اتصال خادم المشفرة : SSL
- خادم الصادرة : 587
- اتصال الصادرة ملقم المشفرة : TLS
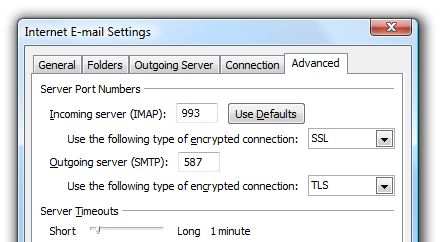
ملاحظة : إذا كنت تواجه مشكلة مع البريد الإلكتروني المرسلة لا تظهر في Gmail ، يمكنك استخدام علامة التبويب مجلدات ، ثم حدد [خدمة Gmail] مجلد البريد المرسلة.
ملاحظة : هل هذه الخطوة فقط إذا كان البريد لا تظهر ، وإلا فإنه سوف تكرار البريد المرسل.
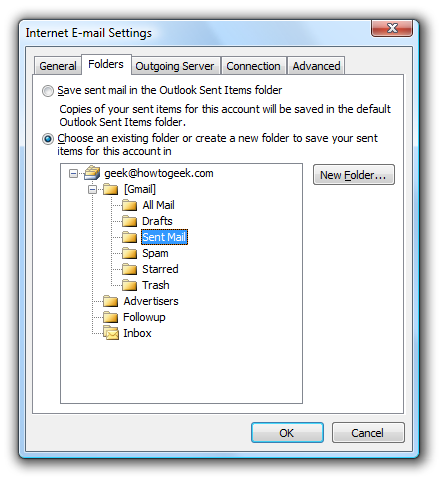
الآن بعد أن كنت قد أغلقت إلى أن الحوار ، يمكنك النقر فوق الزر اختبار إعدادات الحساب للتأكد من كل شيء هو الذهاب إلى العمل.
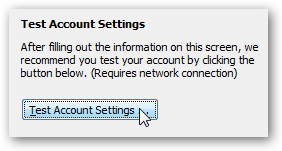
اذا سارت الامور بشكل جيد ، يجب أن تشاهد رسالة النجاح.
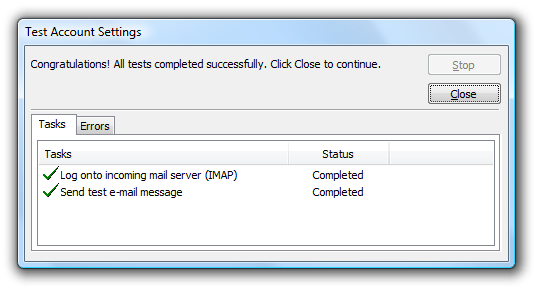
ملاحظة : بعض ISPs تقييد البريد الصادر ، حتى إذا كان لديك مشكلة ارسال رسالة اختبار ستحتاج إلى التشاور مع وثائقها.
الوصول إلى بريدك الالكتروني
الآن أن كل شيء يعمل ستلاحظ مجموعة جديدة من المجلدات لحساب Gmail الخاص بك. (أنا باستخدام تطبيقات جوجل ، وهذا هو السبب لم تشاهد an@gmail.com عنوان البريد الإلكتروني)
فإن كل التسميات كما تظهر مجلدات منفصلة ، وبنيت في "المجلدات" في Gmail سيكون تحت الجديد المجلد [Gmail].
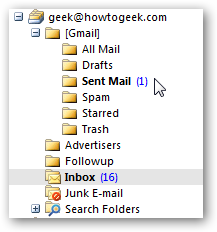
أعلام التوقعات نجوم = خدمة Gmail
إذا كنت تريد لنجمة رسالة في Gmail ، تحتاج فقط إلى العلم في Outlook. عندما توضع هذه الرسالة من Mysticgeek...
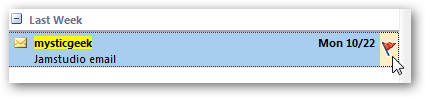
انها تظهر في Gmail كرسالة تألق. (وكان يعمل في الاتجاه الآخر أيضا)
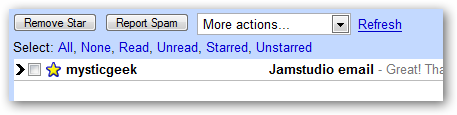
إرسال البريد الإلكتروني من Outlook
لإرسال رسالة بريد إلكتروني جديدة من حساب Gmail الخاص بك ، فقط تغيير "حساب" المنسدلة لعنوان Gmail قبل إرسال رسالة.
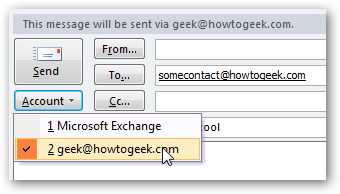
لاحظ أنه إذا كنت تستخدم فقط في Gmail ، فلن يكون هذا المنسدلة وسوف الافتراضي إلى Gmail الخاص بك.
خاطرة النهائي
هنا بضعة أشياء لنضع في الاعتبار :
- تسميات جوجل = مجلدات Outlook. لتسمية رسالة ، إضافة إلى مجلد.
- جوجل توقعات = أعلام نجوم.
- لا تتحرك رسائل البريد المزعج إلى مجلد "البريد الإلكتروني غير الهام" في Outlook ، نقلها إلى [خدمة Gmail] مجلد الرسائل غير المرغوب فيها .
- توقعات لديه مجلد البحث المدمج في ل"بريد كبير" ، والتي سوف تمكنك من العثور بسهولة على الرسائل مع المرفقات الكبيرة.
ذلك الآن يمكنك الوصول إلى رسائلك تألق والمسمى ، يمكنك البدء باستخدام مجلدات البحث في Outlook ممتازة للعثور على المزيد من الرسائل بسهولة.
Aucun commentaire:
Enregistrer un commentaire